1. Akses dibagian Tema dashboard WordPress Anda.
Klik link Themes di WordPress dashboard di bagian kiri menu navigasi. Kemudian ni akan membuka halaman Kelola Tema yang berada di tab kiri dekat bagian atas halaman. Perhatikan tab Install Themes juga di bagian atas halaman. Kemudian setelah itu Anda harus mengikuti langkah ke 2.
2. Install Tema dari dashboard WordPress Anda.
Klik tab Install Themes dibagian atas halaman. Selanjutnya, klik link dibagian atas halaman untuk mencari tema menggunakan kata kunci atau menelusuri tema berdasarkan Fitur, Terbaru, atau Terakhir Diperbarui yang berada pada kumpulan tema WordPress. Bila Anda menemukan tema yang Anda sukai, klik link Activate dan tema yang segera ditayangkan di blog Anda. Jika Anda ingin meng-upload tema oleh pihak ketiga yang tidak ditawarkan dikumpulan theme WordPress, Anda harus mengikuti langkah ke 3.
3. Meng-upload Tema pihak ketiga
Klik link Upload. Setelah Anda klik link Upload, halaman akan berubah untuk menyediakan tombol Browse, yang harus Anda klik untuk menemukan tema file zip yang ada pada hard drive komputer Anda. Setelah Anda menemukan file, klik tombol Instal Sekarang untuk meng-upload langsung ke dashboard WordPress Anda pada account hosting blog Anda.
4. Aktifkan Tema Anda
Setelah upload theme berhasil, klik link mengaktifkan dan segera terinstal di blog Anda. Jika tema pihak ketiga tidak masuk upload-an dengan benar, Anda harus meng-upload melalui FTP ke account hosting Anda. Kemudian Anda harus mengikuti langkah ke 5.
5. Arahkan ke folder Tema blog Anda melalui account FTP Anda.
Masuk ke account FTP Anda dan hubungkan ke hard drive Anda. Selanjutnya, arahkan ke direktori root (biasanya disebut public_html), tetapi jika Anda tidak dapat menemukannya, mintalah pada perusahaan hosting Anda. Klik dua kali untuk membuka direktori root Anda dan temukan folder wp-content, yang terletak di folder di mana Anda menginstal WordPress. Double klik folder wp-content untuk melihat isinya, dan mencari folder tema. Klik dua kali folder tema untuk melihat semua tema yang terinstal untuk blog Anda. Disini di mana Anda perlu meng-upload tema baru Anda.
Ingin mendapatkan Wordpress Hosting Murah, Terbaik dan Berkualitas?
JaringanHosting.com adalah provider ASP.NET dan Windows hosting No #1 di Indonesia sesuai dengan rekomendasi dari pihak Microsoft, selain itu JaringanHosting.com juga menyediakan hosting murah dan berkualitas yang mendukung wordpress hosting indonesia. Microsoft memberikan rekomendasi ini berdasarkan pada beberapa persyaratan utama, yaitu: WebMatrix, WebDeploy, Visual Studio 2012, ASP.NET 4.5, ASP.NET MVC 4.0, Silverlight 5, Visual Studio Lightswitch, dan Wordpress Hosting Indonesia, Selain itu Untuk keterangan lanjutan, silahkan klik disini!
JaringanHosting.com adalah provider ASP.NET dan Windows hosting No #1 di Indonesia sesuai dengan rekomendasi dari pihak Microsoft, selain itu JaringanHosting.com juga menyediakan hosting murah dan berkualitas yang mendukung wordpress hosting indonesia. Microsoft memberikan rekomendasi ini berdasarkan pada beberapa persyaratan utama, yaitu: WebMatrix, WebDeploy, Visual Studio 2012, ASP.NET 4.5, ASP.NET MVC 4.0, Silverlight 5, Visual Studio Lightswitch, dan Wordpress Hosting Indonesia, Selain itu Untuk keterangan lanjutan, silahkan klik disini!
6. Ekstrak file zip tema Anda dan mengunggah folder tema dari dalamnya.
Gunakan utilitas pilihan Anda pada file ekstrak zip untuk mengekstrak semua file tema baru Anda. Carilah folder tema dalam folder yang telah diekstrak. File inilah yang dibutuhkan untuk meng-upload. Klik dan pilih Upload dari account FTP Anda untuk meng-upload langsung ke folder tema yang Anda pilih pada langkah 5.
7. Upload folder plugin untuk tema baru Anda.
Jika tema baru Anda termasuk plugin WordPress khusus yang berfungsi dengan baik, Anda juga perlu untuk meng-uploadnya. Cukup klik pada folder plugin dalam folder wp-content di jendela account FTP Anda untuk memilihnya. Selanjutnya, klik dua kali pada folder plugin yang terdapat didalam file ekstrakan dari tema baru Anda. Pilih semua file dalam folder itu kemudian klik tombol upload untuk meng-upload.
8. Aktifkan Tema Anda
Setelah tema dan file plugin yang di-upload selesai, Anda dapat kembali ke dashboard WordPress dan kembali mengatur tema yang anda pakai, dan tema Anda akan ditampilkan di sana. Cukup klik link Activate, dan akan ditayangkan di blog Anda. Jika tema baru Anda menggunakan plugin, yang telah Anda upload pada langkah 7, anda juga perlu untuk mengklik link Plugin di menu navigasi kiri dashboard WordPress Anda untuk membuka halaman Plugins dan klik link Activate untuk setiap plugin. Jika Anda tidak mengaktifkan plugin pada tema Anda, tema itu tidak akan bekerja dengan benar.
Setelah tema dan file plugin yang di-upload selesai, Anda dapat kembali ke dashboard WordPress dan kembali mengatur tema yang anda pakai, dan tema Anda akan ditampilkan di sana. Cukup klik link Activate, dan akan ditayangkan di blog Anda. Jika tema baru Anda menggunakan plugin, yang telah Anda upload pada langkah 7, anda juga perlu untuk mengklik link Plugin di menu navigasi kiri dashboard WordPress Anda untuk membuka halaman Plugins dan klik link Activate untuk setiap plugin. Jika Anda tidak mengaktifkan plugin pada tema Anda, tema itu tidak akan bekerja dengan benar.
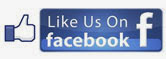




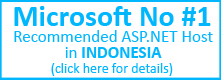

bermanfaat sekali gan Network Android - All About Android : BBM Mod, Themes, Games, Aplication, Tips
ReplyDelete