Mengembangkan situs WordPress secara lokal, dapat membantu mempercepat proses pembuatan. Setelah Anda selesai mercancang tampilan situs pada localhost, langkah berikutnya adalah memindahkan situs tersebut ke web host. Pada artikel ini , kami akan menunjukkan cara memindahkan WordPress dari server lokal ke live site. Dengan menggunakan proses ini , Anda akan dapat memindahkan semua konten Anda ( posting, halaman , gambar, dll ) , tema , serta plugin dari server lokal ke web host.
Sebelum kita mulai, kita harus memberi tahu bahwa Anda dapat membuat migrasi ini dari server lokal ke live site lebih mudah dengan menggunakan salah satu dari dua plugin yaitu: BackupBuddy atau Duplicator . Pada artikel ini , kami akan menunjukkan cara untuk memindahkan WordPress dari local server menjadi live site dengan cara manual, sehingga Anda dapat mempelajari langkah-langkahnya.
Persiapan
Agar Anda dapat memindahkan WordPress yang sebelumnya dikembangkan secara lokal ke server, Anda harus memiliki dua hal. Pertama adalah server local server. Kita mengasumsikan bahwa Anda memiliki situs WordPress yang berjalan pada local server dan Anda memiliki akses penuh untuk itu. Berikutnya, Anda perlu memiliki web hosting yang mendukung WordPress, sehingga Anda dapat memindahkan konten Anda.
Anda perlu memiliki program FTP dan tahu bagaimana menggunakan FTP, sehingga Anda dapat meng-upload konten Anda ke situs anda. Catatan: screenshot yang digunakan dalam artikel ini adalah dari penyedia WordPress hosting yang memiliki cPanel .
Langkah 1: Ekspor Local WordPress Database
Hal pertama yang perlu Anda lakukan adalah ekspor database WordPress lokal anda. Disini kami gunakan phpMyAdmin untuk melakukan itu. Cukup pergi ke http://localhost/phpmyadmin/ dan klik pada database WordPress. Selanjutnya, klik pada tombol Export dari menu bar seperti pada gambar berikut.
Pada opsi Export Method, pilih custom, yang akan memberi Anda lebih banyak pilihan untuk mengekspor database Anda. Select semua table untuk diekspor dan pilih gzipped untuk dikompresi. Scroll ke bagian bawah halaman dan tekan tombol Go untuk mendownload database Anda.
Langkah 2: Mengupload File WordPress untuk Live Site
Sekarang buka klien FTP dan connect ke live site Anda. Setelah Anda tersambung ke live site Anda, pastikan Anda meng-upload file ke dalam direktori yang tepat. Sebagai contoh, jika Anda ingin situs yang akan di-host di yoursite.com, maka Anda upload semua file ke dalam direktori public_html Anda. Sekarang pilih file WordPress lokal Anda dan upload ke server Anda.
Langkah 3: Membuat MySQL Database di Live Site
Sementara FTP client Anda meng-upload file WordPress, Anda dapat menghabiskan waktu ini dengan mengimpor database Anda ke live site. Kebanyakan penyedia layanan hosting WordPress menawarkan cPanel untuk mengelola account hosting Anda, jadi kami akan menunjukkan cara untuk membuat database menggunakan cPanel. Login ke dashboard cPanel dan klik pada icon MySQL database yang dapat ditemukan di bagian database.
Pada gambar berikutnya, buat database dengan memasukkan nama untuk database Anda. Setelah membuat database, scroll ke bawah ke bagian MySQL user dan buat atau menambah pengguna yang sudah ada ke database. Setelah menambahkan pengguna, cPanel akan membawa Anda untuk mengatur hak MySQL untuk pengguna tersebut. Cukup memberikan semua hak istimewa kepada pengguna.
Langkah 4: Mengimport database WordPress ke Live Site
Langkah berikutnya dalam proses ini adalah import database WordPress. Pergi ke dashboard cPanel Anda, scroll ke bawah pada bagian database dan klik pada phpMyAdmin. Ini akan membawa Anda ke phpMyAdmin di mana Anda klik pada database yang Anda buat sebelumnya. phpMyAdmin akan menampilkan database baru Anda tanpa tabel. Klik pada tab Import di menu atas. Pada halaman impor, klik pilih tombol file kemudian pilih file database gzip Anda simpan di langkah 1. Terakhir, tekan tombol Go di bagian bawah halaman. phpMyAdmin sekarang akan mengimpor database WordPress.
Langkah 5: Mengubah URL Site
Sekarang Anda perlu mengubah URL situs, sehingga Anda dapat men-setup situs WordPress Anda. Dalam phpMyAdmin Anda, cari tabel wp_options dalam database Anda yang baru saja kita diimport pada langkah 4. Jika Anda mengubah prefiks database Anda, maka bukan wp_options mungkin {prefix}_options.
Klik pada tombol browse di sebelah wp_options atau link yang Anda lihat di sidebar untuk membuka halaman dengan daftar tabel wp_options. Lihat pada gambar di bawah ini:
Ketika Anda mengklik edit, jendel edit akan muncul. Pada kotak input untuk option_value', Anda akan melihat URL dari lokal Anda menginstal mungkin sesuatu seperti: http://localhost/test. Hati-hati memasukkan url situs baru Anda di bidang ini, misalnya: http://www.jaringanhosting.com. Simpan dengan mengklik tombol Go. Selanjutnya, Anda perlu untuk meniru langkah ini untuk nama pilihan: Home. Halaman wp_options dapat beberapa halaman, sehingga hanya temukan tab Home. Biasanya pada halaman kedua dapat Anda navigasi dengan mengklik panah pagination di phpMyAdmin. Update url Home untuk menjadi sama seperti siteurl Anda.
Langkah 6 : Menyiapkan Situs Live
Sekarang kita telah mengimpor database dan semua konten di-upload,sekarang saatnya untuk mengkonfigurasi WordPress. Pada saat ini, situs Anda menunjukkan Error Establishing Database Connection. Untuk memperbaiki hal ini, hubungkan ke website Anda menggunakan FTP client dan edit file wp-config.php. Berikan nama database, user dan password yang Anda buat sebelumnya pada Langkah 3 . Simpan file wp-config.php dan upload kembali ke server Anda. Kunjungi website Anda dan semestinya sekarang sudah dapat berjalan dengan lancar.
Login ke Admin Panel WordPress Anda dan pergi ke Settings » General. Klik save Options. Ini akan memastikan bahwa url situs dikoreksi di tempat lain yang perlu.Lalu pergi ke Settings » Permalink dan klik Save untuk memastikan bahwa semua link posting dapat bekerja dengan baik.
Langkah 7: Memperbaiki Gambar dan Broken Link dengan memperbarui Paths
Setiap kali Anda memindahkan situs Wordpress dari satu domain ke yang lain atau dari server lokal ke live site Anda akan menghadapi link yang broken (rusak) dan masalah gambar yang hilang. Anda bisa menggunakan query SQL atau menggunakan plugin Velvet Blues WordPress.
Bagi mereka yang ingin melakukannya melalui SQL, disini query SQL sederhana yang dapat memecahkan masalah ini:
UPDATE wp_posts SET post_content = REPLACE(post_content, 'localhost/test/', 'www.situsanda.com/');
Cukup pergi ke phpMyAdmin, klik pada database Anda dan kemudian klik pada SQL dari top menu. Ketik query ini, tetapi jangan lupa untuk mengubahnya ke local site Anda sendiri dan URL website anda.
Itu saja, mudah-mudahan situs Anda dapat berjalan sekarang. Cek situs Anda untuk memastikan bahwa setiap hal bekerja dengan baik seperti yang diharapkan. Semoga berhasil !
JaringanHosting.com adalah provider ASP.NET dan Windows hosting No #1 di Indonesia sesuai dengan rekomendasi dari pihak Microsoft. Microsoft memberikan rekomendasi ini berdasarkan pada beberapa persyaratan utama, yaitu: WebMatrix, WebDeploy, Visual Studio 2012,ASP.NET 4.5, ASP.NET MVC 4.0, Silverlight 5 and Visual Studio Lightswitch.Untuk keterangan lanjutan, silahkan klik disini!
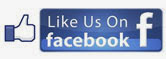














.png)








